Halaman pembuka dan Menu Utama pada materi bagian ke 2 sudah selesai dibuat maka langkah selanjutnya adalah membuat konten atau isi pada Menu Tujuan Pembelajaran, Menu Materi, Video Pembelajaran, dan Evaluasi
MENGISI KONTEN MEDIA PEMBELAJARAN DAN PENGATURAN NAVIGASI
Mengisi Konten Menu Materi Tujuan Pembelajaran
Langkah-lagkah mengisi konten sebagai berikut:
Setelah dibuka Power Point dan diaktifkan Slide Menu Tujuan Pembelajaran, maka selanjutnya
- Insert Teks Box dan ketik Tujuan Pembelajaran dan rinciannya dalam bentuk bullet atau numbering,
- Lakukan pengaturan untuk type font dan size font ( pada contoh type font : calibri size font : 16)
- Untuk membuat Peta Konsep, maka Insert SmartArt, pilih Hierarcy lalu buat sesuai yang dibutuhkan
- Untuk menambah gambar, maka klik Insert Picture dan lakukan pengaturan untuk penempatannya, Sebagaimana contoh setelah konten materi di buat tampilan sebagai berikut:



Pengaturan Navigasi
Ciri khas media pembelajaran bersifat iteraktif bila memiliki ala navigasi menggunakan GUI (Graphical User Iterface), baik berupa icon, button (tombol), pop-up menu. scro;; bar, dan lainya yang dapat dioperasikan oleh pengguna sebagai sarana menjelajah berbagai jendela informasi dengan bantuan hyperlink
Pada contoh media diatas, alat navigasi berupa button (tombol) Home, Back, Next dan Icon Menu

Selanjutnya adalah langkah-langkah untuk memfungsikan alat navigasi tersebut!
NEXT (LANJUT)

- Tombol NEXT berada di slide 1 dan akan dibuat hyperlink agar bisa lanjut ke slide 2, maka klik kanan pilih Tombol NEXT
- Klik pada Link (Insert Hyperlink)
- Tampil jendela Insert Hyperlink, Pilih Place In This Document
- Pada slide title, pilih pada slide 2
- Selanjutnya tekan OK
BACK (KEMBALI)

- Tombol BACK berada di slide 3 dan akan dibuat hyperlink agar bisa KEMBALI ke slide 2, maka klik kanan pilih Tombol BACK
- Klik pada Link (Insert Hyperlink)
- Tampil jendela Insert Hyperlink, Pilih Place In This Document
- Pada slide title, pilih pada slide 2
- Selanjutnya tekan OK
HOME (KE AWAL TAMPILAN)
- Tombol HOME berada di slide 2 dan akan dibuat hyperlink agar bisa kembali ke tampilan awal di slide 1, maka klik kanan pilih Tombol HOME
- Klik pada Link (Insert Hyperlink)
- Tampil jendela Insert Hyperlink, Pilih Place In This Document
- Pada slide title, pilih pada slide 1
- Selanjutnya tekan OK
IKON TUJUAN PEMBELAJARAN

- Ikon TUJUAN PEMBELAJARAN berada di slide 2 dan akan dibuat hyperlink agar bisa lanjut ke slide dimana konten Tujuan Pembelajaran berada yaitu di slide 3, maka klik kanan pilih IKon Tujuan Pembelajaran
- Klik pada Link (Insert Hyperlink)
- Tampil jendela Insert Hyperlink, Pilih Place In This Document
- Pada slide title, pilih pada slide 3
- Selanjutnya tekan OK
IKON MATERI PEMBELAJARAN
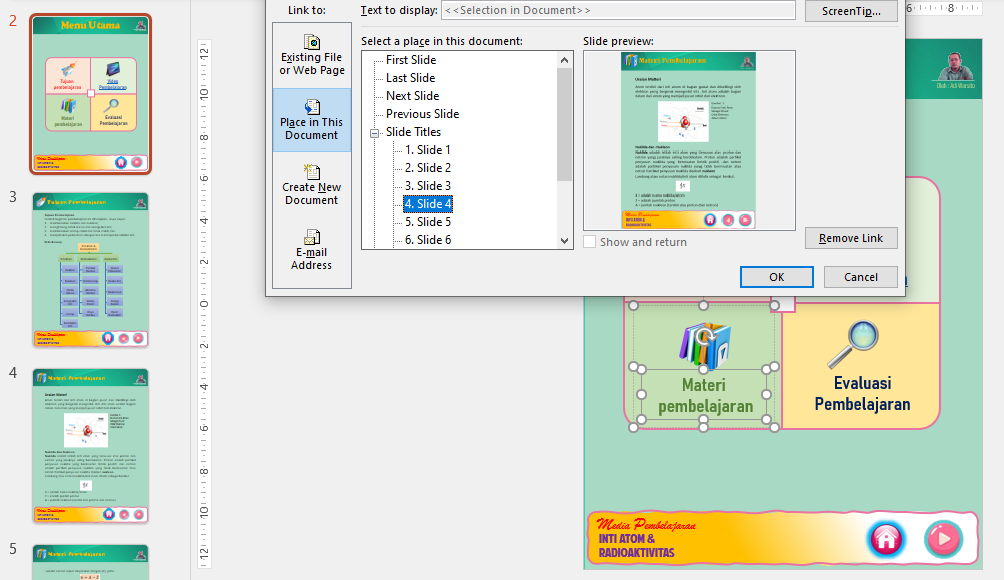
- Ikon MATERI PEMBELAJARAN berada di slide 1 dan akan dibuat hyperlink agar bisa lanjut ke konten Materi Pembelajaran di slide 4, maka klik kanan pilih Tombol NEXT
- Klik pada Link (Insert Hyperlink)
- Tampil jendela Insert Hyperlink, Pilih Place In This Document
- Pada slide title, pilih pada slide 4
- Selanjutnya tekan OK
Demikian pengaturan navigasi menggunakan hyperlink, dengan cara yang sama bisa diatur hyperlink untuk Menu Video, Evaluasi, da ala navigasi lain yang diperlukan

